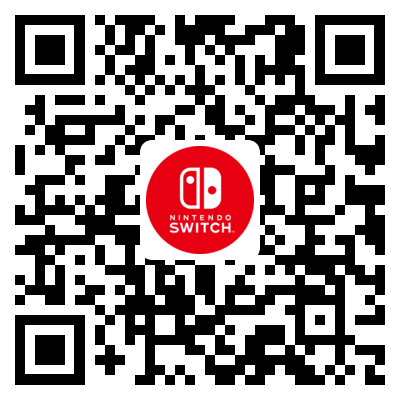microSD卡的数据复制
容量不足时,请使用电脑(Windows系统)将全部数据复制到较大容量的microSD卡。
※Windows系统以外的电脑(如Mac等)会存在无法正常复制数据的可能性。
复制时的注意事项
- 请注意,无法将保存在多张microSD卡上的数据整合到一张microSD卡中。

- 一旦使用了新microSD卡,就无法再从之前使用的旧microSD卡上复制(整合)数据了。

- 游戏或软件无法通过复制,从而在多台主机上使用。数据复制后请勿使用复制之前的数据,请使用已将数据复制完毕的microSD卡。
- 无法将保存在microSD卡中的软件和数据,单个复制到电脑或其他的microSD卡中。
复制数据的方法
使用微软Windows10操作系统时的复制方法(非唯一方法)。
※数据复制完毕前,请妥善保管作为复制源的microSD卡内的数据。
※如碰到无法理解的情况,建议向身边擅长操作电脑的人士求助。
※根据操作环境的不同,以下截图内容可能会有出入。
1
打开“文件资源管理器”。

2
在左侧的目录中选择“计算机”。

3
确认硬盘状态。

4
将Nintendo Switch所用的microSD卡(复制源)插入电脑的SD卡槽(或使用SD卡转换器插入电脑的USB端口)。
※配图仅为示例。

5
插入microSD卡之后双击电脑中新增的设备。

6
复制根目录下的整个“Nintendo”文件夹。

7
复制完成后,在设备上点击右键,选择“弹出”并将microSD卡取出。

8
再次确认设备图标消失。

9
将接下来要使用的大容量microSD卡插入电脑的SD卡槽(或使用SD卡转换器插入电脑的USB端口)。
※配图仅为示例。

10
双击进入出现的新增设备。(进入microSD卡)

11
请确认接下来要使用的microSD卡中没有任何数据。

12
将 步骤6 中复制的“Nintendo”文件夹粘贴在新microSD卡的根目录下。

13
复制完成后,在设备上点击右键,选择“弹出”并将microSD卡取出。
在Windows以外的操作环境(Mac等)下插入存有复制数据的microSD卡可能会发生“错误代码:2016-0247 无法访问SD卡”的问题。
在没有Windows系统电脑的情况下,进行以下操作就可以和之前一样使用了。
将新microSD卡插入Nintendo Switch进行格式化。
从Nintendo e商店重新下载软件和新增内容。
在软件的“选项”界面手动更新软件。